En aquells dispositius on es pot inserir una targeta micro SD, el sistema Android 6 “Marshmallow” permet convertir tota la capacitat d’aquesta targeta externa en memòria interna, característica anomenada emmagatzematge adoptable. Hi ha bones raons per fer això (com tenir més espai per instal·lar més aplicacions, a menys que tinguis un Galaxy S7 però també es generen diversos problemes: el més important és que aquesta targeta SD deixarà de ser portable i no es podrà fer servir al PC o altres dispositius per a transferir arxius.
Afortunadament hi ha una solució que té tots els avantatges de l’emmagatzematge adoptable i potser cap de les seves desavantatges: utilitzar la targeta SD en mode mixt, el qual permet configurar-la com memòria externa (emmagatzematge d’arxius o SD convencional) i interna (emmagatzematge adoptat) a el mateix temps, dividint la seva capacitat. La divisió o partició “externa” permetrà seguir portant i fent servir aquesta targeta micro SD en altres dispositius de forma normal per copiar els seus arxius o guardar en ella.
- Tarjeta SD configurada como almacenamiento externo
- Tarjeta SD configurada como almacenamiento interno
- Tarjeta SD configurada como almacenamiento mixto
A dalt: Targeta SD funcionant com emmagatzematge extern (mode normal), emmagatzematge intern (emmagatzematge adoptable) i mode mixt (70% emmagatzematge extern i 30% emmagatzematge intern). Targeta SD de 32 GB en un Motorola Moto G de 16 GB de memòria interna (12.90 GB utilitzables).
Bàsicament, tot el procediment es resumeix a la imatge a continuació: enviar alguns comandaments de text des del PC a l’dispositiu Android mitjançant la utilitat ADB, comandaments que configuraran la SD en mode mixt (els paràgrafs més avall expliquen tots els detalls). El millor de tot és que aquest procediment es pot fer SENSE root.
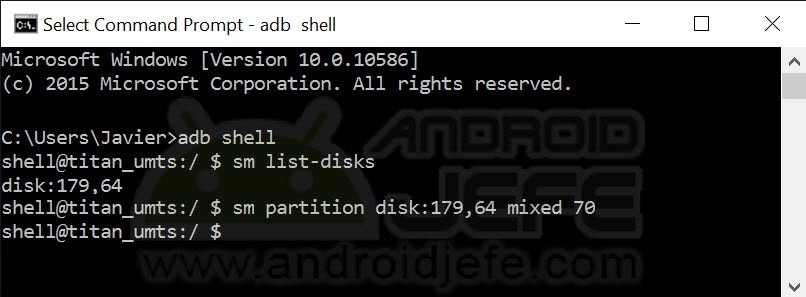
Procediment complet per configurar la targeta SD en mode mixt.
Abans de configurar la targeta SD en mode mixt
Requisit 1.Fer una còpia de seguretat dels arxius a la targeta SD (OPCIONAL).
Requisit 2. Formatar la targeta SD (això esborrarà totes les seves dades). Per formatar la SD normalment s’ha d’anar a Configuració> Emmagatzematge> Targeta SD, tocar el botó de menú i després a “Formatar”. També es pot extreure la SD de l’cel·lular i connectar-la a l’ordinador per formatar des d’allà.
Consell: Si la targeta SD ja està configurada enterament com emmagatzematge intern, anar a Configuració> Emmagatzematge> Targeta SD, tocar al botó de menú i triar l’opció “Formata com a emmagatzematge portàtil”. Si després de finalitzar aquest procés apareix la notificació “Targeta SD no està connectada” o “No es troba dispositiu Targeta SD”, tocar en aquesta notificació i després al botó “Oblidar”.
Si després de formatar la targeta SD apareix amb una capacitat reduïda o d’solament alguns MB, tornar a formatar perquè torni a tenir la capacitat real.
Requisito 3. Decidir la mida que tindrà la partició externa (FAT 32 o VFAT) i interna (EXT4). L’externa generalment servirà per guardar arxius (fotos, música, vídeos, etc.) i la interna probablement s’aprofitarà totalment per guardar aplicacions i jocs, així que aquí ja dependrà de en què es va a utilitzar més espai o si serà per igual per dos casos.
Requisito 4. Tenir correctament configurat el PC per enviar ordres a l’cel·lular. Això és possible mitjançant la línia d’ordres ADB, que ve inclòs a el Android SDK Tools o com software independent. Addicionalment és necessari instal·lar els drivers USB al PC (revisar aquest link) i habilitar la depuració per USB a en l’Android..
Com configurar la SD com a memòria interna i externa
Pas 1. Connectar el dispositiu Android a l’ordinador amb el cable USB.
Pas 2. Obrir la línia d’ordres, escriure la següent comanda i prémer Enter.
adb shell
En alguns dispositius on el fabricant ha desactivat l’emmagatzematge adoptable i no hi ha l’opció per formatar la SD com emmagatzematge intern (en el Samsung Galaxy S7 y LG G5, per exemple) serà necessari executar la següent comanda per habilitar aquesta característica, abans d’anar a el següent pas:
sm set-force adoptable true
Pas 3. Després, escriure la següent comanda i prémer Enter.
sm list-disks
Aquesta comanda tornarà la “identificació” de la targeta SD, el qual comunament té el format disk: XXX [separador] XX i és informació que es farà servir en el següent pas. Alguns exemples freqüents de com hauria d’aparèixer aquesta identificació:
disk:179,64
disk:179:160
disk:179_32
Pas 4. A continuació cal utilitzar la comanda sm partition DISK TYPE RÀTIO, on la paraula DISK es reemplaça per la identificació de la targeta SD obtinguda amb la comanda anterior, la paraula TYPE es reemplaça per mixed i la paraula RÀTIO es reemplaça pel percentatge de capacitat de la targeta SD que es farà servir com a partició externa (el percentatge restant es farà servir com a partició interna). Per exemple, formateig de 70% de capacitat d’una targeta SD com a partició externa i el restant, o sigui el 30%, com a partició interna, s’hauria d’escriure la següent comanda i prémer Enter:
sm partition disk:179,64 mixed 70
En aquest cas se suposa que l’identificador de la SD es disk:179,64.
Consell 1: Cal tenir la cura d’ingressar correctament l’identificador de la targeta SD (DISK), o en cas contrari es generarà un error similar a el següent: Error: java.lang.IllegalArgumentException: command ’37 volume partition disk: 179: 64 private ‘ failed with ‘500 37 Unknown disk’. Cal notar el terme Unknown disk o “disc desconegut”, que significa que la comanda no reconeix el disc (en aquest cas la targeta SD), la qual cosa és lògic doncs el seu identificador ha de ser incorrecte.
Consell 2: Per saber a quants gigabytes (GB) equival determinat percentatge es fa servir la següent fórmula: GB = (Percentatge / 100) x Capacitat Total de la SD. Aquí cal tenir en compte que la capacitat de fàbrica d’una targeta micro SD (i de la majoria de mitjans d’emmagatzematge) mai és usable en la seva totalitat. Per exemple, en una targeta de 32 GB només es pot usar una mica més de 28 GB (aquesta capacitat total REAL es pot veure fàcilment anant als ajustos d’Android, opció Emmagatzematge). Cal considerar això a l’hora d’avaluar la quantitat de GB que s’obtindran en una i altra partició.
Pas 5. Esperar que el procés de partició acabi. Usualment sol tardar de dos a tres minuts; a l’acabar, a la pantalla apareixerà una nova línia shell @ xxxxxx: / $, el que significa que la línia d’ordres està a l’espera d’una nova acció. També es pot anar a la configuració general de l’dispositiu Android, opció Emmagatzematge, i verificar que apareguin les particions establertes. Quan es vegi això, el procediment ha conclòs amb èxit.
Observació: Si després d’aquest procés apareix una notificació “Targeta SD Es va detectar un nou mitjà (Targeta SD)” al dispositiu Android, tocar sobre ella i en la següent pantalla triar “Utilitzar com a mitjà d’emmagatzematge portàtil”. Aquesta “targeta SD” detectada no és altra cosa que la partició externa creada, que haurà de funcionar com a emmagatzematge portàtil.
Considerant el mateix identificador de targeta disk: 179,64, si es volgués dividir la micro SD en dues parts iguals, la comanda a usar-se seria alguna cosa com sm partition disk: 179,64 mixed 50. En cas de voler utilitzar tota la micro SD com memòria interna, s’hauria d’usar la comanda sm partition disk: 179,64 private (que tindria el mateix efecte que l’opció d’emmagatzematge adoptable d’Android Marshmallow) i en cas de voler utilitzar tota la targeta SD de manera convencional, caldria usar la comanda sm partition disk: 179,64 public (cosa que es pot aconseguir simplement formatant la SD).
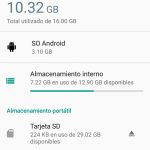
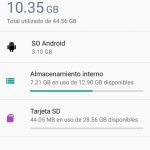

Comentaris recents