En aquellos dispositivos donde se puede insertar una tarjeta micro SD, el sistema Android 6 “Marshmallow” permite convertir toda la capacidad de esa tarjeta externa en memoria interna, característica llamada almacenamiento adoptable. Hay buenas razones para hacer esto (como tener más espacio para instalar más aplicaciones, a menos que tengas un Galaxy S7) pero también se generan varios problemas: el más importante es que esa tarjeta SD dejará de ser portable y no se podrá usar en el PC u otros dispositivos para transferir archivos.
Afortunadamente existe una solución que tiene todas las ventajas del almacenamiento adoptable y quizá ninguna de sus desventajas: usar la tarjeta SD en modo mixto, el cual permite configurarla como memoria externa (almacenamiento de archivos o SD convencional) e interna (almacenamiento adoptado) al mismo tiempo, dividiendo su capacidad. La división o partición “externa” permitirá seguir portando y usando esa tarjeta micro SD en otros dispositivos de forma normal para copiar sus archivos o guardar en ella.
- Tarjeta SD configurada como almacenamiento externo
- Tarjeta SD configurada como almacenamiento interno
- Tarjeta SD configurada como almacenamiento mixto
Arriba: Tarjeta SD funcionando como almacenamiento externo (modo normal), almacenamiento interno (almacenamiento adoptable) y modo mixto (70% almacenamiento externo y 30% almacenamiento interno). Tarjeta SD de 32 GB en un Motorola Moto G de 16 GB de memoria interna (12.90 GB utilizables).
Básicamente, todo el procedimiento se resume a la imagen a continuación: enviar algunos comandos de texto desde el PC al dispositivo Android mediante la utilidad ADB, comandos que configurarán la SD en modo mixto (los párrafos más abajo explican todos los detalles). Lo mejor de todo es que este procedimiento se puede hacer SIN root.
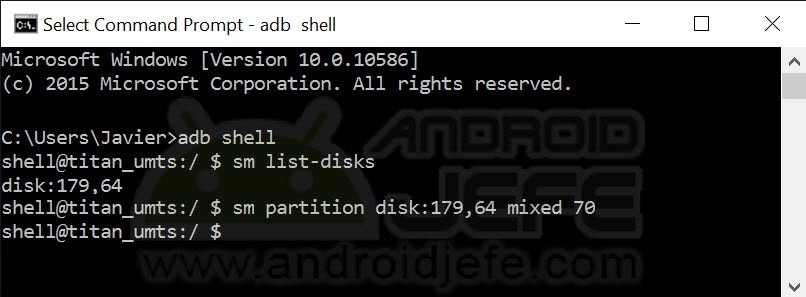
Procedimiento completo para configurar la tarjeta SD en modo mixto.
Antes de configurar la tarjeta SD en modo mixto
Requisito 1. Hacer una copia de seguridad de los archivos en la tarjeta SD (OPCIONAL).
Requisito 2. Formatear la tarjeta SD (esto borrará todos sus datos). Para formatear la SD normalmente se debe ir a Ajustes > Almacenamiento > Tarjeta SD, tocar el botón de menú y luego en “Formatear”. También se puede extraer la SD del celular y conectarla al PC para formatearla desde allí.
Consejo: Si la tarjeta SD ya está configurada enteramente como almacenamiento interno, ir a Ajustes > Almacenamiento > Tarjeta SD, tocar en el botón de menú y elegir la opción “Formatear como almacenamiento portátil”. Si luego de finalizar este proceso aparece la notificación “Tarjeta SD no está conectada” o “No se encuentra dispositivo Tarjeta SD”, tocar en dicha notificación y luego en el botón “Olvidar”.
Si luego de formatear la tarjeta SD aparece con una capacidad reducida o de solo algunos MB, volver a formatearla para que vuelva a tener su capacidad real.
Requisito 3. Decidir el tamaño que tendrá la partición externa (FAT 32 o VFAT) e interna (EXT4). La externa generalmente servirá para guardar archivos (fotos, música, vídeos, etc.) y la interna probablemente se aprovechará totalmente para guardar aplicaciones y juegos, así que aquí ya dependerá de en que se va a usar más espacio o si será por igual para ambos casos.
Requisito 4. Tener correctamente configurado el PC para enviar comandos al celular. Esto es posible mediante la línea de comandos ADB, que viene incluida en el Android SDK Tools o como software independiente. Adicionalmente es necesario instalar los drivers USB en el PC (revisar este link) y habilitar la depuración por USB en en el Android.
Cómo configurar la SD como memoria interna y externa
Paso 1. Conectar el dispositivo Android al PC con el cable USB.
Paso 2. Abrir la línea de comandos, escribir el siguiente comando y pulsar Enter.
adb shell
En algunos dispositivos donde el fabricante ha desactivado el almacenamiento adoptable y no existe la opción para formatear la SD como almacenamiento interno (en el Samsung Galaxy S7 y LG G5, por ejemplo) será necesario ejecutar el siguiente comando para habilitar esta característica, antes de ir al siguiente paso:
sm set-force adoptable true
Paso 3. Luego, escribir el siguiente comando y pulsar Enter.
sm list-disks
Este comando devolverá la “identificación” de la tarjeta SD, el cual comúnmente tiene el formato disk:XXX[separador]XX y es información que se usará en el siguiente paso. Algunos ejemplos frecuentes de cómo debería aparecer esta identificación:
disk:179,64
disk:179:160
disk:179_32
Paso 4. A continuación hay que usar el comando sm partition DISK TYPE RATIO, donde la palabra DISK se reemplaza por la identificación de la tarjeta SD obtenida con el comando anterior, la palabra TYPE se reemplaza por mixed y la palabra RATIO se reemplaza por el porcentaje de capacidad de la tarjeta SD que se usará como partición externa (el porcentaje restante se usará como partición interna). Por ejemplo, para formatear el 70% de capacidad de una tarjeta SD como partición externa y el restante, osea el 30%, como partición interna, se debería escribir el siguiente comando y pulsar Enter:
sm partition disk:179,64 mixed 70
En este caso se supone que el identificador de la SD es disk:179,64.
Consejo 1: Hay que tener el cuidado de ingresar correctamente el identificador de la tarjeta SD (DISK), o de lo contrario se generará un error similar al siguiente: Error: java.lang.IllegalArgumentException: command ’37 volume partition disk:179:64 private’ failed with ‘500 37 Unknown disk’. Nótese el término Unknown disk o “disco desconocido”, que significa que el comando no reconoce el disco (en este caso la tarjeta SD), lo cual es lógico pues su identificador debe ser incorrecto.
Consejo 2: Para saber a cuántos gigabytes (GB) equivale determinado porcentaje se usa la siguiente fórmula: GB=(Porcentaje/100) x Capacidad Total de la SD. Aquí hay que tener en cuenta que la capacidad de fábrica de una tarjeta micro SD (y de la mayoría de medios de almacenamiento) nunca es usable en su totalidad. Por ejemplo, en una tarjeta de 32 GB solo se puede usar algo más de 28 GB (esta capacidad total REAL se puede ver fácilmente yendo a los ajustes de Android, opción Almacenamiento). Hay que considerar esto a la hora de evaluar la cantidad de GB que se obtendrán en una y otra partición.
Paso 5. Esperar a que el proceso de partición termine. Usualmente suele tardar de dos a tres minutos; al finalizar, en la pantalla aparecerá una nueva línea shell@xxxxxx:/$, lo que significa que la línea de comandos está a la espera de una nueva acción. También se puede ir a los ajustes generales del dispositivo Android, opción Almacenamiento, y verificar que aparezcan las particiones establecidas. Cuando se vea esto, el procedimiento ha concluido con éxito.
Observación: Si luego de este proceso aparece una notificación “Tarjeta SD Se detectó un nuevo medio (Tarjeta SD)” en el dispositivo Android, tocar sobre ella y en la siguiente pantalla elegir “Usar como medio de almacenamiento portátil”. Esta “tarjeta SD” detectada no es otra cosa que la partición externa creada, que deberá funcionar como almacenamiento portátil.
Considerando el mismo identificador de tarjeta disk:179,64, si se quisiera dividir la micro SD en dos partes iguales, el comando a usarse sería algo como sm partition disk:179,64 mixed 50. En caso de querer usar toda la micro SD como memoria interna, se debería usar el comando sm partition disk:179,64 private(que tendría el mismo efecto que la opción de almacenamiento adoptable de Android Marshmallow) y en caso de querer usar toda la tarjeta SD de forma convencional, habría que usar el comando sm partition disk:179,64 public (algo que se puede lograr simplemente formateando la SD).
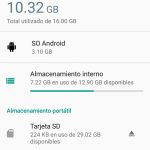
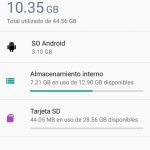

El sistema funciona perfectamente en la tablet BQ modelo M10 sin root pero falla en un Samsung J7 con exactamente la misma versión de android que la M10
El proceso no daña ni borra nada en la tablet pero ejecutadlo sobre una SD vacía o que su contenido no importe porque será borrada totalmente.