¿Qué es la extensión de un fichero o extensión de un archivo y porqué querría cambiarlo?
Para los que no sepan que es una extensión explicaré brevemente en que consiste este término; La extensión de un archivo son las letras que hay después del último punto del fichero y nos indica que tipo de archivo es. Por ejemplo un archivo llamado «BlackFriday.ZIP» la extensión es (ZIP) lo que indica que es un archivo comprimido que contiene otros ficheros que pueden ser imágenes de productos vendidos en el periodo llamado «Black Friday»
Una vez explicado lo que es una extensión para los que no lo sabían vamos a profundizar en el contenido de la publicación y en su propósito: Cambiar las extensiones de muchos archivos sin tener que hacerlo uno por uno ejecutando un solo comando
Puede que te preguntes para qué querrías hacer esto pero si estás aquí posiblemente ya lo sepas… En ocasiones tenemos archivos con extensiones erróneas o nos interesa cambiar la extensión de un archivo por motivos de comodidad. En mi caso la primera vez que lo utilicé fue porque tenía un montón de archivos de texto con la extensión NFO y windows por defecto abre estos archivos con una aplicación inadecuada para leer su contenido. La solución sencilla consistía en hacer clic en el archivo con el botón derecho y elegir «abrir con» para poder escoger el Bloc de Notas pero cuando pasaba estos archivos a otros compañeros tenían el mismo problema. Tenía que renombrar todas las extensiones a TXT para que al abrir esos archivos por defecto se utilizara el Bloc de Notas, el WordPad o cualquier editor de texto predeterminado.
La solución para renombrar o cambiar la extensión de muchos archivos en un solo comando es simple
Una forma de hacer que esto funcione de forma recursiva es con el comando FOR. Se puede usar con la opción /R para aplicar-lo recursivamente (uno detrás de otro en el directorio y subdirectorios donde se encuentre al ejecutar el comando.
Por ejemplo:
for /R %x in (*.nfo) do ren «%x» *.txt
Este comando cambiará todas las extensiones .nfo a extensiones .txt recursivamente, comenzando en el directorio actual. (%x variable) que contiene los nombres de archivo coincidentes, de este modo conservará el nombre del fichero cambiando únicamente la extensión.
Esto es muy recomendable cuando se tienen miles de archivos a modificar, sólo hay que esperar hasta que el cursor comience a parpadear nuevamente para indicar que ya ha terminado.
Para poder ejecutar comando hay que presionar la tecla de Windows + R, escribir CMD y pulsar el botón de Aceptar o buscar la aplicación Símbolo del Sistema dentro de la carpeta Sistema de Windows en el botón Inicio de Windows
INICIO > Sistema de Windows > Símbolo del Sistema
- Abrir Símbolo de Sistema (CMD)
- Ejecutar comando para renombrar extensiones
Notas y aclaraciones del sistema de windows con NTFS o FAT:
En Windows, los archivos se organizan en directorios (también conocidas como carpetas). Los directorios se organizan en una estructura de árbol jerárquica, a partir del directorio raíz. Un directorio puede contener sub-directorios y archivos. El directorio raíz se denota como «\» (barra inclinada). El sistema de archivos de Windows se organiza más en la unidad, identificado por una letra de unidad seguida de dos puntos (por ejemplo, C :, D :, E :). Cada unidad tiene su propio directorio raíz, como C: \, D :
El sistema de archivos de Windows NO distingue entre mayúsculas y minúsculas, una rosa es una Rosa y es una ROSA.
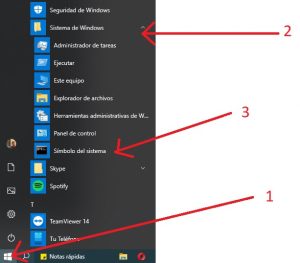
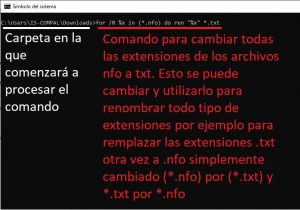
Comentarios recientes